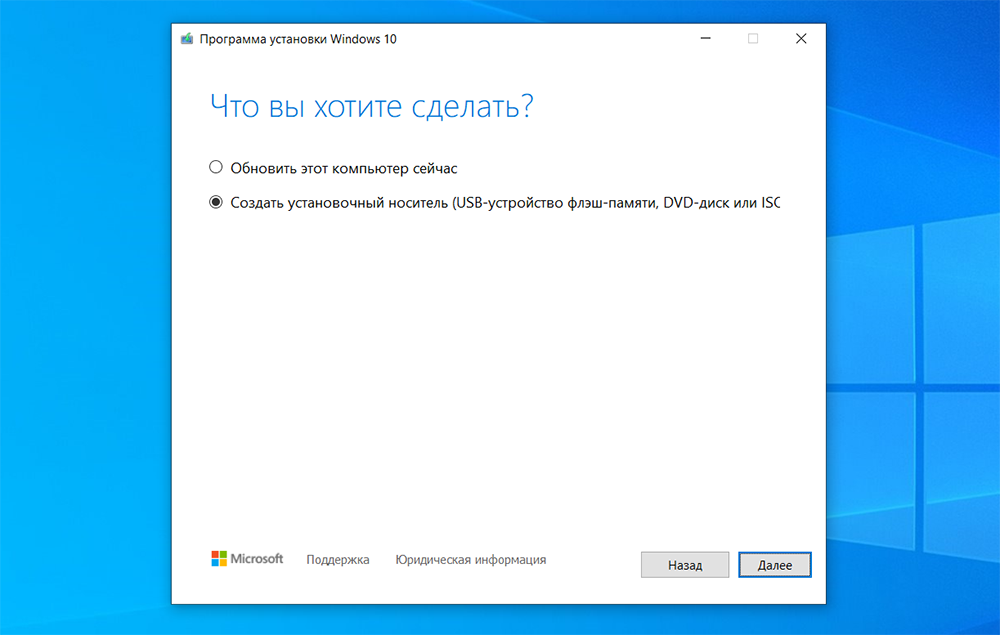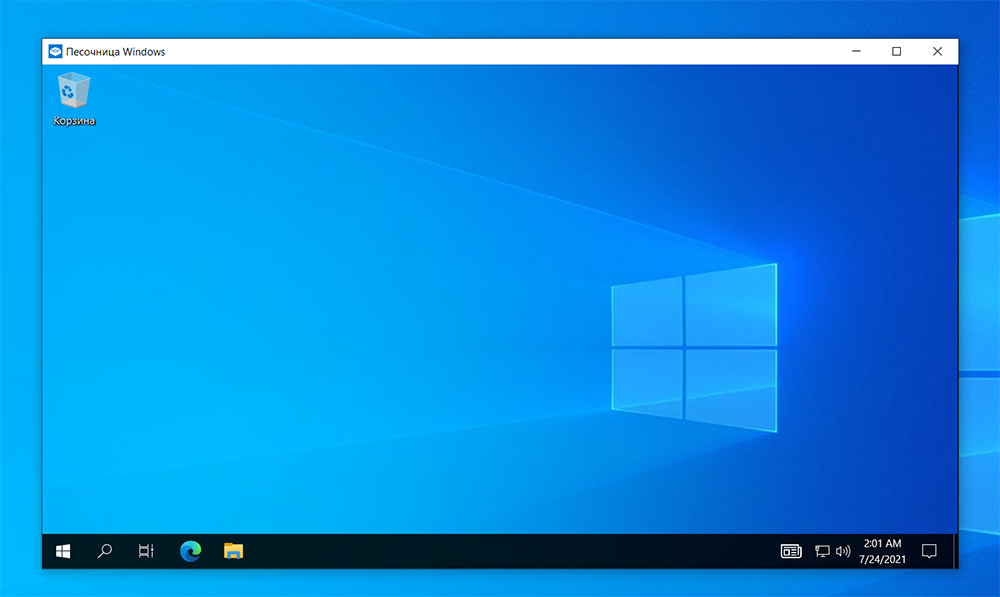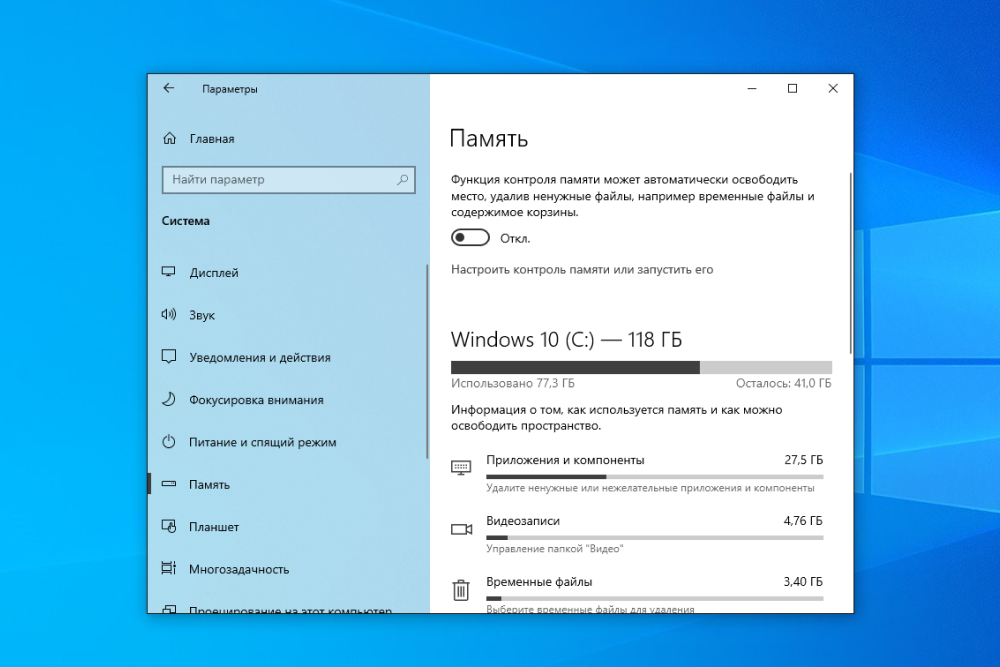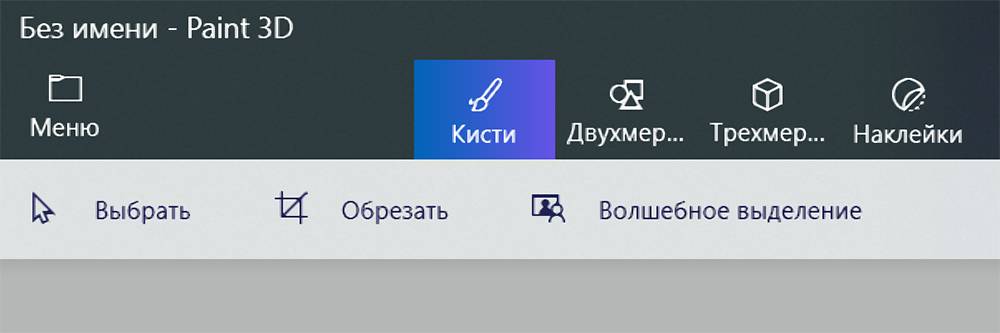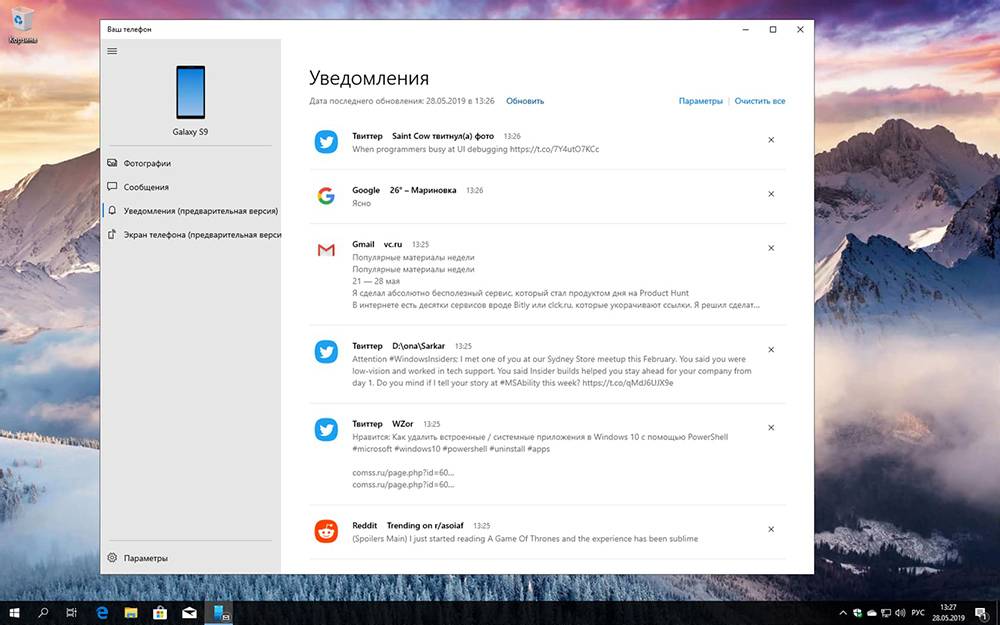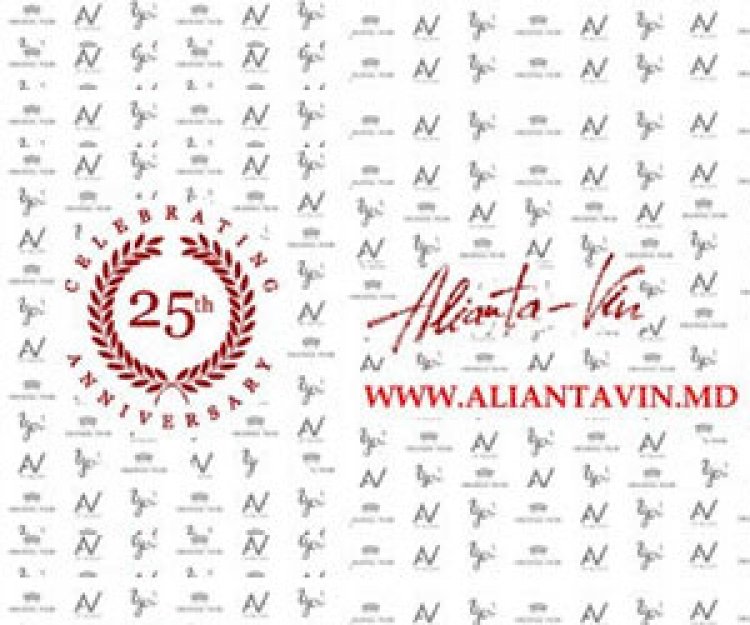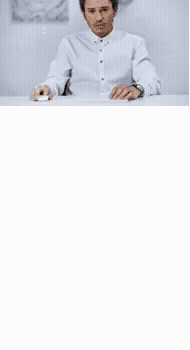Windows 10 для комфортной работы
При помощи полезных программ и изменения настроек
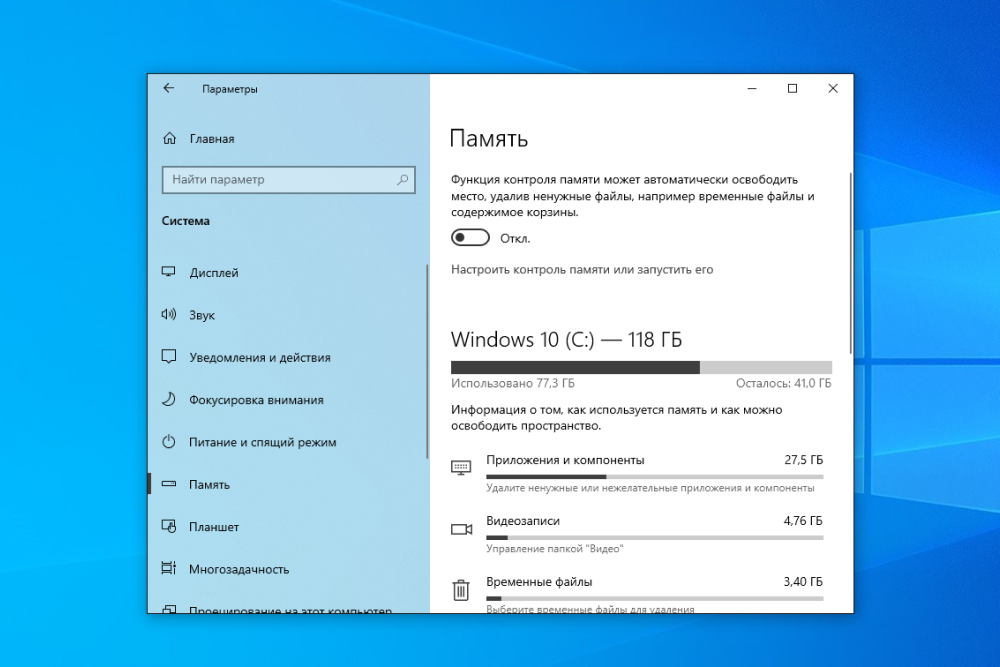
В конце июня 2021 Microsoft представила Windows 11 — обновленную операционную систему, которая выйдет уже осенью.
Но это не повод списывать со счетов Windows 10, которая установлена на миллиарде устройств, — система будет поддерживаться разработчиками до 2025 года. А ближайшее большое обновление под названием Windows 10 21H2 выйдет осенью.
Я больше 10 лет администрирую Windows-системы, причем и по работе, и в качестве хобби. Иногда я пишу небольшие утилиты для настройки системы — об одной из них я расскажу дальше — и делюсь знаниями в формате гостевых постов.
Если вы недавно купили компьютер с «десяткой» или много лет пользуетесь Windows 10, но постоянно испытываете мелкие неудобства — этот гайд для вас.
Где взять Windows 10 официально
С переходом Windows на современные модели распространения, начиная с Windows 8, Microsoft позволила всем желающим официально загружать дистрибутивы операционной системы для самостоятельной установки. Больше никаких пробных версий, торрентов и сомнительных сайтов: чтобы получить актуальный установщик Windows, достаточно скачать утилиту Media Creation Tool с официального сайта компании.
Утилита предложит вам два возможных сценария: обновление устройства до последней версии Windows 10 или создание образа для «чистой» установки — это когда вы полностью форматируете жесткий диск, чтобы поставить систему с нуля.
Как настроить центр обновлений
Внезапные перезагрузки или долгое ожидание начала работы — стандартные жалобы на Windows 10. Но их можно избежать, если правильно настроить обновления.
Основные пункты настроек находятся на главной странице «Центра обновлений»: нужно выбрать пункт «Параметры», а следом «Обновления и безопасность». Отсюда можно перейти к конфигурации периода активности — промежутка, во время которого обновления не будут устанавливаться и предлагать выполнить перезагрузку.
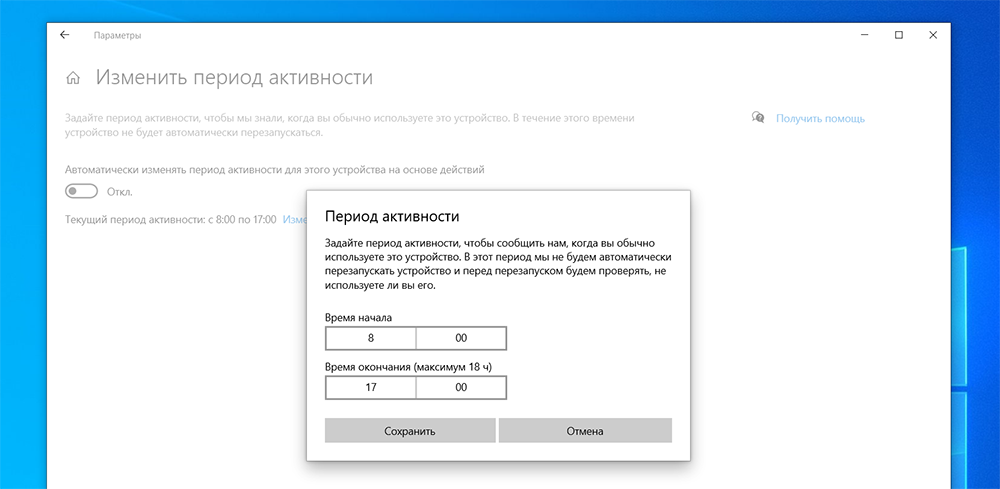
В дополнительных параметрах можно включить уведомления о необходимости перезагрузки — так система не сможет перезагружаться самостоятельно. Там же есть настройка о приостановке скачивания и установки обновлений на длительный период — можно выбрать срок до 35 дней.
По личному опыту скажу: никто из моих знакомых больше не испытывал проблем с «Центром обновлений» после освоения этих настроек.
Как пользоваться системой безопасно при помощи Windows Hello и Windows Sandbox
Во времена, когда Windows XP доминировала на рынке, было сложно представить работу за компьютером без установки антивируса. Трояны, кейлоггеры, всевозможные баннеры и надоедливая реклама будто соревновались за нанесение большего ущерба как данным и устройствам пользователя, так и его психике.
К счастью, с дальнейшим развитием технологий безопасности «поймать» вирусы при первом выходе в интернет стало почти невозможно. В Windows 10 встроен и включен по умолчанию набор антивирусных технологий — «Безопасность Windows» (ранее — Windows Defender).
Утилиты от Microsoft уже несколько лет стабильно получают высокие оценки в тестах базовой антивирусной защиты. Хотя они все еще не способны оградить пользователя от социальной инженерии и фишинга — в этих ситуациях ответственность лежит уже на плечах браузера и самого пользователя, от большинства известных угроз при условии регулярного обновления баз вы будете защищены «из коробки».
Microsoft также активно продвигает в своих операционных системах современные средства аутентификации, в том числе и биометрической. Встроенная функция Windows Hello поддерживает как пин-коды, так и сканирование лица или отпечатка пальца. Помимо ноутбуков, технология доступна на стационарных компьютерах: достаточно купить веб-камеру с поддержкой Hello или USB-сканер отпечатков пальцев.
Windows Hello не только дополнительно обезопасит ваш компьютер, но и ускорит вход в систему или покупки в интернете через поддержку биометрии.
Sandbox запускает виртуальную систему, которая изолирована от основной, — так потенциально ненадежные файлы не смогут нанести вред компьютеру. Утилита доступна не на всех компьютерах: функции виртуализации должен поддерживать процессор.
Для включения «Песочницы» в Windows 10 достаточно выбрать соответствующую галочку в утилите «Включение и отключение компонентов Windows» — ее можно отыскать в поиске. После включения и перезагрузки устройства соответствующий ярлык для запуска песочницы можно найти в меню «Пуск».
Что еще настроить в Windows
В Windows немало возможностей для кастомизации: покрутить настройки можно как в параметрах системы, так и более сложными способами — через изменения в реестре или редактирование «конфигов». Некоторые ползунки и галочки скрыты в старых наборах утилит, которые присутствуют в системе еще со времен XP и 7 — вроде привычной «Панели управления». Вот на какие настройки я рекомендую обратить внимание.
Тихие часы. Почти все современные ОС, будь то мобильные или десктопные, позволяют настроить «тихие часы» — период, в который пользователя не беспокоят уведомления от различных приложений и системных утилит.
Windows 10 не исключение — указать период тишины можно в «Параметрах»: в разделе «Система» — «Фокусировка внимания». Отключить уведомления можно как в заданный период, так и при подключении внешних дисплеев, например проекторов, запуске игр и других полноэкранных приложений. Также можно настроить исключения для приоритетных приложений.
Скриншоты без сторонних утилит. В Windows 10 уже давно есть возможность создавать скриншоты через выделение фрагмента экрана — функция называется «Набросок на фрагменте экрана». Полученный фрагмент можно отредактировать, а затем скопировать в буфер обмена или сохранить.
Правда, запускается он довольно хитро — через сочетание клавиш Shift+Win+S. Но есть способ настроить запуск утилиты и через привычную кнопку PrtSc. Для этого вновь обратимся к «Параметрам»: необходимый пункт спрятан в разделе «Специальные возможности» на странице «Клавиатура». Там нужно перевести ползунок настройки «Сочетание клавиш: PRINT SCREEN» в положение «Вкл».
Журнал буфера обмена. В Windows 10 можно не только просматривать историю буфера обмена и возвращаться к конкретным скопированным элементам, но и синхронизировать его между устройствами, в том числе и под управлением Android. Для этого нужно установить и использовать клавиатуру SwiftKey.
Снова заходим в «Параметры»: на странице «Буфер обмена» раздела «Система» галочка «Журнала» отключена по умолчанию. После ее активации вы можете получить доступ к содержимому буфера обмена через сочетание клавиш Win+V. Синхронизация включается там же.
Автоматическая очистка диска. Если пользователь не успевает следить за заполнением системного диска временными ненужными файлами, Windows может в этом помочь. Система самостоятельно умеет распоряжаться содержимым папки «Загрузки» и корзины в заданный промежуток времени, а также удалять локальные копии файлов из облачного хранилища OneDrive.
Чтобы включить эту функцию, нужно найти вкладку «Память» в разделе «Система» и переключить первый же ползунок.
Автозапуск программ. Некоторые программы включаются самостоятельно каждый раз, когда вы входите в Windows 10: например, сторонние антивирусы или сервисы обновления ПО. Это нагружает систему и порой приводит к тому, что компьютер начинает «тупить» при запуске, ведь все эти утилиты запускаются одновременно.
Отключить автозагрузку ненужных программ можно в «Параметрах» — там перейдите на вкладку «Приложения» и отыщите опцию «Автозагрузка».
Paint 3D. С выходом Creators Update в Windows 10 появился обновленный Paint, который так и не сменил классическое приложение, а стал самостоятельным продуктом. Paint 3D, как следует из названия, работает не только с растровой графикой, но и с трехмерными объектами.
Самая полезная для меня функция Paint 3D, которая в первое время вызывала натуральный восторг, — это «Волшебное выделение». Оно позволяет быстро вырезать объект с исходного изображения и удалить фон за ним. Во времена, когда любую картинку можно «скормить» нейросети в браузере и получить нужный элемент на прозрачном фоне, подобными возможностями уже никого не удивить, но иметь такую функцию в самой системе все равно приятно.
Быстрый обмен файлами с устройствами рядом. Nearby Share, или «Обмен с устройства поблизости», — эдакий аналог AirDrop от Apple: можно быстро передать документы между устройствами, которые находятся рядом или в одной локальной сети. По умолчанию функция выключена.
Включить ее можно в «Параметрах» на странице «Общие возможности» раздела «Система». Там же можно выбрать локацию для сохранения файлов по умолчанию, а также разрешить обмен со всеми обнаруженными устройствами или только теми, на которых выполнен вход с помощью вашего аккаунта.
Для использования «Обмена» ваше устройство должно быть оснащено соответствующими аппаратными модулями — Wi-Fi или Bluetooth. Отправить же сами файлы можно прямо из контекстного меню, через пункт «Отправить».
Что установить
Посоветую несколько приложений, которые сделают работу в Windows 10 немного комфортнее — как классических, так и «современных», доступных в Microsoft Store.
Everything. Поиск в последних версиях Windows 10 часто поддается критике из-за своей ненадежности и скорости работы. Утилита Everything не только избавит от подобных проблем, но и существенно расширит возможности поиска благодаря многочисленным фильтрам и опциям формирования запросов с использованием регулярных выражений. Кроме того, воспользовавшись специальной утилитой-расширением, можно заменить ей системную панель поиска в панели задач.
Scanner. Простая утилита для сканирования документов — в том числе и в формат PDF. Отличная замена приложениям от производителей принтеров: интерфейс намного приятнее и не настолько перегружен.
QuickLook. Утилита, которая добавляет в «Проводник Windows» функцию быстрого просмотра документов различных форматов по нажатию клавиши «Пробел». Вдохновлена аналогичной фичей Finder в MacOS.
EarTrumpet. Незаменимый инструмент для тех, кто работает с несколькими аудиоустройствами. Позволяет раздельно регулировать громкость для каждого устройства вывода, а также перемещать между ними звуки из разных приложений.
Files. Файловый менеджер и полноценная замена «Проводнику Windows». Многие пользователи сходятся во мнении, что современный «Проводник» от Microsoft должен выглядеть именно так, но пока у компании на этот счет свои планы.
Windows Terminal. Обновленный эмулятор терминала, который сочетает в себе доступ к командной строке, PowerShell и управление удаленными сервисами через консоль. Microsoft cоздавал его специально для Windows 10 — он поддерживает работу с вкладками, темы, расширенное форматирование, широкие возможности настройки и другие функции, полезные для разработчиков и энтузиастов.
Darker. Разработанная мной минималистичная утилита для смены оформления между светлым и темным режимом по нажатию иконки в панели уведомлений.
Как интегрировать компьютер со смартфоном
Microsoft продолжает развивать свою экосистему вслед за Apple — правда, после «смерти» собственной мобильной ОС Windows Phone компания перешла на Android.
В Windows 10 предустановлено приложение «Ваш телефон», которое интегрирует мобильные телефоны с ПК. Пользователю доступна синхронизация галереи, прием и набор звонков, отображение мобильных уведомлений на ПК, использование общих учетных записей для входа на сайты, а также трансляция Android-приложений.
Кроме того, можно настроить общий буфер обмена и отправку ссылок из браузера на мобильном устройстве в браузер на настольном — с той лишь поправкой, что работает это только с приложениями клавиатуры и браузера самой Microsoft.
Чтобы настроить интеграцию со смартфоном, запустите на компьютере приложение «Ваш телефон». Войдите в свою учетную запись Microsoft, затем установите на телефон приложение «Диспетчер вашего телефона — Связь с Windows».
Зайдите в ту же учетную запись Microsoft, что и на компьютере. Вернитесь к компьютеру и нажмите на галочку «На телефоне установлено приложение», а затем — на кнопку «Связать с помощью QR-кода».
Пользователям iOS, увы, «Ваш телефон» может предложить лишь отправку ссылок из браузера на телефон и обратно.